Das neue Betriebssystem bringt viele Veränderungen mit sich, darunter auch ein zentriertes Startmenü. Dieses Design ist zwar modern, aber nicht jeder Nutzer fühlt sich damit wohl. Glücklicherweise gibt es einfache Möglichkeiten, das Menü wieder links auszurichten und an Ihre Bedürfnisse anzupassen.
Mit nur wenigen Klicks können Sie die Taskleiste und das Startmenü so verändern, dass sie Ihrem gewohnten Arbeitsstil entsprechen. Ob Sie Anfänger oder Fortgeschrittener sind, diese Anpassungen sind für jeden geeignet. Nutzen Sie die Taskleisteneinstellungen, um das Menü linksbündig zu machen und sofort ein vertrautes Gefühl zurückzugewinnen.
Sie können auch weitere Einstellungen vornehmen, um das Design und die Funktionalität zu verbessern. Probieren Sie es aus und entdecken Sie, wie einfach es ist, Ihr System individuell zu gestalten. In den folgenden Abschnitten finden Sie detaillierte Anleitungen und Tipps, die Ihnen dabei helfen.
Die dynamische Anpassung der Menüinhalte ist ein weiteres Highlight. Je nach geöffneten Programmen verschieben sich die Icons, was für eine bessere Übersicht sorgt. Probieren Sie es aus und entdecken Sie, wie einfach Sie das Design anpassen können.
Navigieren Sie zum Bereich „Personalization“ und klicken Sie auf „Taskleiste“. Hier können Sie verschiedene Einstellungen vornehmen, um das Layout anzupassen. Achten Sie darauf, die Optionen sorgfältig zu prüfen, um das gewünschte Ergebnis zu erzielen.
Nach der Anpassung sehen Sie sofort das Ergebnis. Das Menü wird nun linksbündig angezeigt, was eine vertraute Arbeitsumgebung schafft. Probieren Sie es aus und entdecken Sie, wie einfach die Personalization ist.
Erstellen Sie einen neuen DWORD-Wert mit dem Namen „Start_ShowClassicMode“ und setzen Sie den Wert auf „1“. Nach einem Neustart wird das klassische Startmenü aktiviert. Diese Methode ist schnell und erfordert keine zusätzliche Software.
Ein Vorteil externer Tools ist die Benutzerfreundlichkeit. Viele Programme bieten eine 30-Tage-Testversion, sodass Sie die Funktionen vor dem Kauf ausprobieren können. Kombinieren Sie diese Tools mit den internen Einstellungen, um maximale Flexibilität zu erreichen.
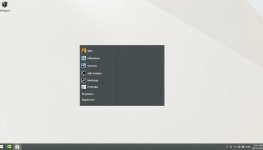
Mit diesen Methoden können Sie das klassische Startmenü einfach wiederherstellen. Probieren Sie die verschiedenen Ansätze aus und finden Sie die Lösung, die am besten zu Ihren Bedürfnissen passt.
Erstellen Sie Ordner, indem Sie eine App auf eine andere ziehen. Dies sorgt für mehr Übersicht und erleichtert den Zugriff. Probieren Sie es aus und entdecken Sie, wie einfach die Personalisierung ist.
Nutzen Sie diese Features, um Zeit zu sparen und Ihre Produktivität zu steigern. Diese Tricks sind besonders nützlich für häufige Aufgaben.
Externe Tools wie Start11 können weitere Optionen zur Personalisierung bieten. Probieren Sie verschiedene Methoden aus, um die beste Lösung für Ihre Bedürfnisse zu finden.
Die vorgestellten Methoden, ob intern oder über externe Tools, bieten maximale Flexibilität. Selbst kleinere Anpassungen können einen großen Unterschied in der täglichen Nutzung machen. Probieren Sie die Tipps aus und entdecken Sie, wie einfach die Personalisierung ist.
Individuelle Anpassungen sorgen nicht nur für ein besseres Design, sondern auch für eine effizientere Arbeitsweise. Machen Sie Ihr System zu Ihrem persönlichen Werkzeug und genießen Sie die optimale Bedienbarkeit.
Mit nur wenigen Klicks können Sie die Taskleiste und das Startmenü so verändern, dass sie Ihrem gewohnten Arbeitsstil entsprechen. Ob Sie Anfänger oder Fortgeschrittener sind, diese Anpassungen sind für jeden geeignet. Nutzen Sie die Taskleisteneinstellungen, um das Menü linksbündig zu machen und sofort ein vertrautes Gefühl zurückzugewinnen.
Sie können auch weitere Einstellungen vornehmen, um das Design und die Funktionalität zu verbessern. Probieren Sie es aus und entdecken Sie, wie einfach es ist, Ihr System individuell zu gestalten. In den folgenden Abschnitten finden Sie detaillierte Anleitungen und Tipps, die Ihnen dabei helfen.
Schlüsselerkenntnisse
- Das zentrierte Startmenü kann leicht links ausgerichtet werden.
- Nutzen Sie die Taskleisteneinstellungen für einfache Anpassungen.
- Die Anpassungen sind für Anfänger und Fortgeschrittene geeignet.
- Verbessern Sie Design und Funktionalität mit praktischen Tipps.
- Externe Tools bieten zusätzliche Optionen zur Personalisierung.
Grundlagen und Neuerungen in Windows 11
Windows 11 führt ein modernes Design ein, das viele Nutzer überrascht. Das zentrierte Layout der Taskleiste und des Startmenüs ist ein auffälliges Feature, das gewohnte Arbeitsabläufe verändert. Doch keine Sorge, mit ein paar Anpassungen können Sie das System wieder an Ihre Bedürfnisse anpassen.Verändertes Design des Startmenüs
Das neue Startmenü ist schlanker und übersichtlicher. Es bietet Platz für 18 angepinnte Icons, bei mehr wird ein Scrollen erforderlich. Die Position der Symbole ist zentriert, was ein gewöhnungsbedürftiges Verhalten darstellt. Doch mit der Taskleisteneinstellung können Sie das Menü wieder linksbündig ausrichten.Die dynamische Anpassung der Menüinhalte ist ein weiteres Highlight. Je nach geöffneten Programmen verschieben sich die Icons, was für eine bessere Übersicht sorgt. Probieren Sie es aus und entdecken Sie, wie einfach Sie das Design anpassen können.
Auswirkungen auf den Arbeitsablauf
Das neue Design beeinflusst den Arbeitsprozess spürbar. Die zentrierte Taskleiste erfordert anfangs etwas Übung, besonders bei der Suche nach Apps oder Dateien. Doch mit der Zeit wird die Bedienung intuitiver.Nutzen Sie die Einstellungen, um das System an Ihre Vorlieben anzupassen. Ob Sie die Position der Symbole ändern oder die Taskleiste personalisieren – die Möglichkeiten sind vielfältig. Mit diesen Tipps gelingt der Umstieg problemlos."Die Umstellung mag zunächst ungewohnt sein, aber die neuen Funktionen bieten viele Vorteile."
Windows 11 Startmenü links: Schritt-für-Schritt Anleitung
Möchten Sie das Startmenü wieder an die gewohnte Position bringen? Hier erfahren Sie, wie es geht. Mit dieser Anleitung können Sie die Taskleiste einfach anpassen und das Menü linksbündig ausrichten. Folgen Sie den Schritten, um Ihr System individuell zu gestalten.Taskleisteneinstellungen öffnen und konfigurieren
Der erste Schritt führt Sie zu den Taskleisteneinstellungen. Klicken Sie mit der rechten Maustaste auf einen freien Bereich der Taskleiste. Wählen Sie im Kontextmenü die Option „Taskleisteneinstellungen“. Hier finden Sie alle notwendigen Anpassungsmöglichkeiten.Navigieren Sie zum Bereich „Personalization“ und klicken Sie auf „Taskleiste“. Hier können Sie verschiedene Einstellungen vornehmen, um das Layout anzupassen. Achten Sie darauf, die Optionen sorgfältig zu prüfen, um das gewünschte Ergebnis zu erzielen.
Linksbündige Anordnung aktivieren
Um das Menü linksbündig zu positionieren, scrollen Sie in den Taskleisteneinstellungen nach unten. Suchen Sie die Option „Taskleiste ausrichten“ und ändern Sie die Position von „Zentriert“ auf „Links“. Diese einfache Änderung bringt das Menü zurück an die gewohnte Stelle.Nach der Anpassung sehen Sie sofort das Ergebnis. Das Menü wird nun linksbündig angezeigt, was eine vertraute Arbeitsumgebung schafft. Probieren Sie es aus und entdecken Sie, wie einfach die Personalization ist.
- Rechtsklick auf die Taskleiste, um die Einstellungen zu öffnen.
- Navigieren Sie zum Bereich „Taskleiste“ in den Personalisierungseinstellungen.
- Ändern Sie die Position von „Zentriert“ auf „Links“.
- Speichern Sie die Änderungen und überprüfen Sie das Ergebnis.
Alternative Methoden zur Wiederherstellung des klassischen Startmenüs
Für Nutzer, die das klassische Startmenü bevorzugen, gibt es alternative Wege, es zurückzuholen. Neben den internen Einstellungen bieten externe Tools und Registry-Hacks weitere Möglichkeiten. Diese Methoden sind besonders nützlich, wenn Sie das vertraute Layout wiederherstellen möchten.Registry-Eingabe: Start_ShowClassicMode nutzen
Eine effektive Methode ist die Nutzung des Registry-Eintrags „Start_ShowClassicMode“. Öffnen Sie den Registrierungseditor, indem Sie „regedit“ in die Suchleiste eingeben. Navigieren Sie zum Bereich „HKEY_CURRENT_USER\Software\Microsoft\Windows\CurrentVersion\Explorer\Advanced“.Erstellen Sie einen neuen DWORD-Wert mit dem Namen „Start_ShowClassicMode“ und setzen Sie den Wert auf „1“. Nach einem Neustart wird das klassische Startmenü aktiviert. Diese Methode ist schnell und erfordert keine zusätzliche Software.
"Die Registry-Eingabe ist eine leistungsstarke Möglichkeit, das System anzupassen, erfordert jedoch Vorsicht."
Externe Tools zur Menürückstellung
Für Nutzer, die keine manuellen Änderungen vornehmen möchten, bieten externe Tools wie Start11 eine einfache Lösung. Diese Programme ermöglichen es, das Startmenü in das klassische Design zurückzuversetzen. Sie bieten zusätzliche Features wie die Anpassung der Taskleiste und die Integration von Apps.Ein Vorteil externer Tools ist die Benutzerfreundlichkeit. Viele Programme bieten eine 30-Tage-Testversion, sodass Sie die Funktionen vor dem Kauf ausprobieren können. Kombinieren Sie diese Tools mit den internen Einstellungen, um maximale Flexibilität zu erreichen.
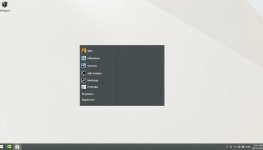
| Methode | Vorteile | Nachteile |
|---|---|---|
| Registry-Eingabe | Schnell, keine zusätzliche Software | Erfordert technisches Wissen |
| Externe Tools | Benutzerfreundlich, zusätzliche Features | Kostenpflichtig nach Testphase |
Tipps zur individuellen Anpassung und Fehlerbehebung
Individuelle Anpassungen machen Ihr System effizienter und benutzerfreundlicher. Mit ein paar einfachen Tricks können Sie das Design und Layout Ihres Systems optimal gestalten. Hier finden Sie praktische Hinweise, die über die reine Verschiebung hinausgehen.Personalisierung des Designs und Layouts
Das Design der Taskleiste und des Menüs lässt sich vielfältig anpassen. Nutzen Sie die Einstellungen, um angeheftete Apps zu organisieren oder neue Gruppen zu erstellen. Durch einen Rechtsklick mit der Maustaste können Sie Apps verschieben oder entfernen.Erstellen Sie Ordner, indem Sie eine App auf eine andere ziehen. Dies sorgt für mehr Übersicht und erleichtert den Zugriff. Probieren Sie es aus und entdecken Sie, wie einfach die Personalisierung ist.
Maus- und Tastenkombinationen optimal einsetzen
Kombinationen aus Maus und Tastatur beschleunigen Ihre Arbeit. Halten Sie die Maustaste gedrückt, um Apps zu verschieben. Mit Tastenkürzeln wie Win + S öffnen Sie das Suchmenü schnell und einfach.Nutzen Sie diese Features, um Zeit zu sparen und Ihre Produktivität zu steigern. Diese Tricks sind besonders nützlich für häufige Aufgaben.
Erweiterte Anpassungsoptionen im System
Für fortgeschrittene Nutzer bietet das System zusätzliche Möglichkeiten. Erstellen Sie benutzerdefinierte App-Gruppen oder aktivieren Sie versteckte Bereiche in den Taskleisteneinstellungen. Diese Anpassungen erfordern etwas technisches Wissen, bieten aber maximale Flexibilität.Externe Tools wie Start11 können weitere Optionen zur Personalisierung bieten. Probieren Sie verschiedene Methoden aus, um die beste Lösung für Ihre Bedürfnisse zu finden.
Mit diesen Tipps können Sie Ihr System optimal anpassen und Fehler bei der Konfiguration vermeiden. Nutzen Sie die Möglichkeiten, um eine Arbeitsumgebung zu schaffen, die genau zu Ihnen passt."Individuelle Anpassungen sorgen nicht nur für ein besseres Design, sondern auch für eine effizientere Arbeitsweise."
Fazit
Mit den richtigen Einstellungen können Sie Ihr System optimal an Ihre Bedürfnisse anpassen. Die Taskleiste und andere Bereiche lassen sich einfach über die Taskleisteneinstellungen konfigurieren. Nutzen Sie die Maustaste, um Apps zu verschieben und Ihr Layout zu optimieren.Die vorgestellten Methoden, ob intern oder über externe Tools, bieten maximale Flexibilität. Selbst kleinere Anpassungen können einen großen Unterschied in der täglichen Nutzung machen. Probieren Sie die Tipps aus und entdecken Sie, wie einfach die Personalisierung ist.
Individuelle Anpassungen sorgen nicht nur für ein besseres Design, sondern auch für eine effizientere Arbeitsweise. Machen Sie Ihr System zu Ihrem persönlichen Werkzeug und genießen Sie die optimale Bedienbarkeit.